요즘 같은 대 코로나의 시대
경기도 안좋고 나도 힘들다.
하지만 다들 열심히 사는지 특정 키워드가 계속 뜬다.
바로 부업.
남녀노소,직장인,백수 가릴 것 없이 소소한 이익을 주면서 잘하면 대박이 나는 부업
나도 소소하게 부업이나 해보자 하여 시작한 youtube.
하지만 투자금이 필요하지 않은 사업은 없다.
영상 제작의 필수품인 편집 프로그램이 필요했다.
큰 맘 먹고 어도비의 월 구독 서비스를 신청했다.
그래 나도 월 50이상은 벌 거야!라고 믿어서 인지 결제에 한치 흔들림도 없었다.
프리미어 프로를 깔고 영롱한 보라색 아이콘을 보자 이미 나도 영상편집 전문가다.
'뭔가 느낌 있는 걸?'
아이콘을 클릭하고 실행시키자 전문가스러운 인터페이스가 나를 반긴다.
'와우! 이것이 전문가의 작업대인가?'
곧바로 작업을 시작했다.
사진 하나를 올리고 10분이 지났지만 자막 넣는 것을 몰라 유튜브를 켜야 했다.
그들이 알려주는 친절한 설명과 가격에 감사함을 느끼며 바로 복습 겸 실전으로 투입되었다.
그런데 뭔가 이상하다.
단순히 자막 넣는 것인데 왜 이리 버벅거림이 심하고 클릭 한 번에 2초씩 기다려야 하는가?
맥의 기다리는 아이콘이 무지개라는 것을 처음 봤다.
알아본 끝에 내린 결론은 내 컴퓨터의 성능은 최하.
도저히 전문가용 프로그램을 돌릴 수 없다고 생각한 나머지 가벼운 프로그램을 찾아보았다.
눈에 띄는 것이 바로 아이무비.
좋은 점은 무료이다.
그리고 영롱한 사과 업체에서 제작했다.
1. 일단 설치하기
무를 썰려면 무가 있어야 한다.
애플사의 기본 프로그램이지만 내 컴퓨터엔 안 깔려있었다.
바로 앱스토어 들어가서 아이무비를 검색해서 다운로드한다.
'왜 이걸 안 넣어준 거지?'
2. 아이무비에서 자막 넣기
일단 파일 불러오는 것은 영상편집 처음인 나도 3초 만에 해냈으니 당신도 가능하다.
참고로 나는 프리미어 프로에서 처음부터 해맨 사람이다.
그다음은 아이무비 자체 기능으로 자막 넣기이다.
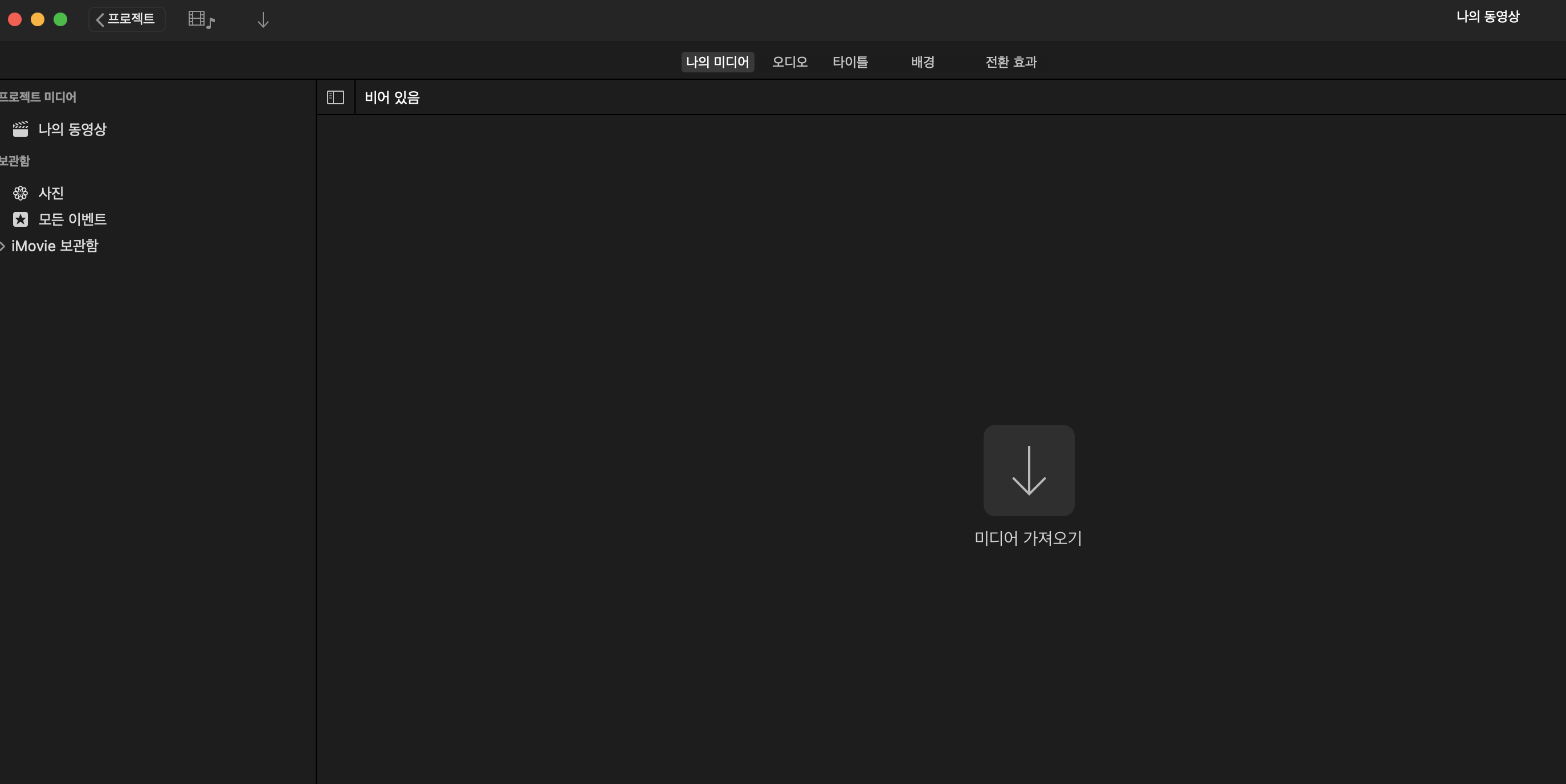
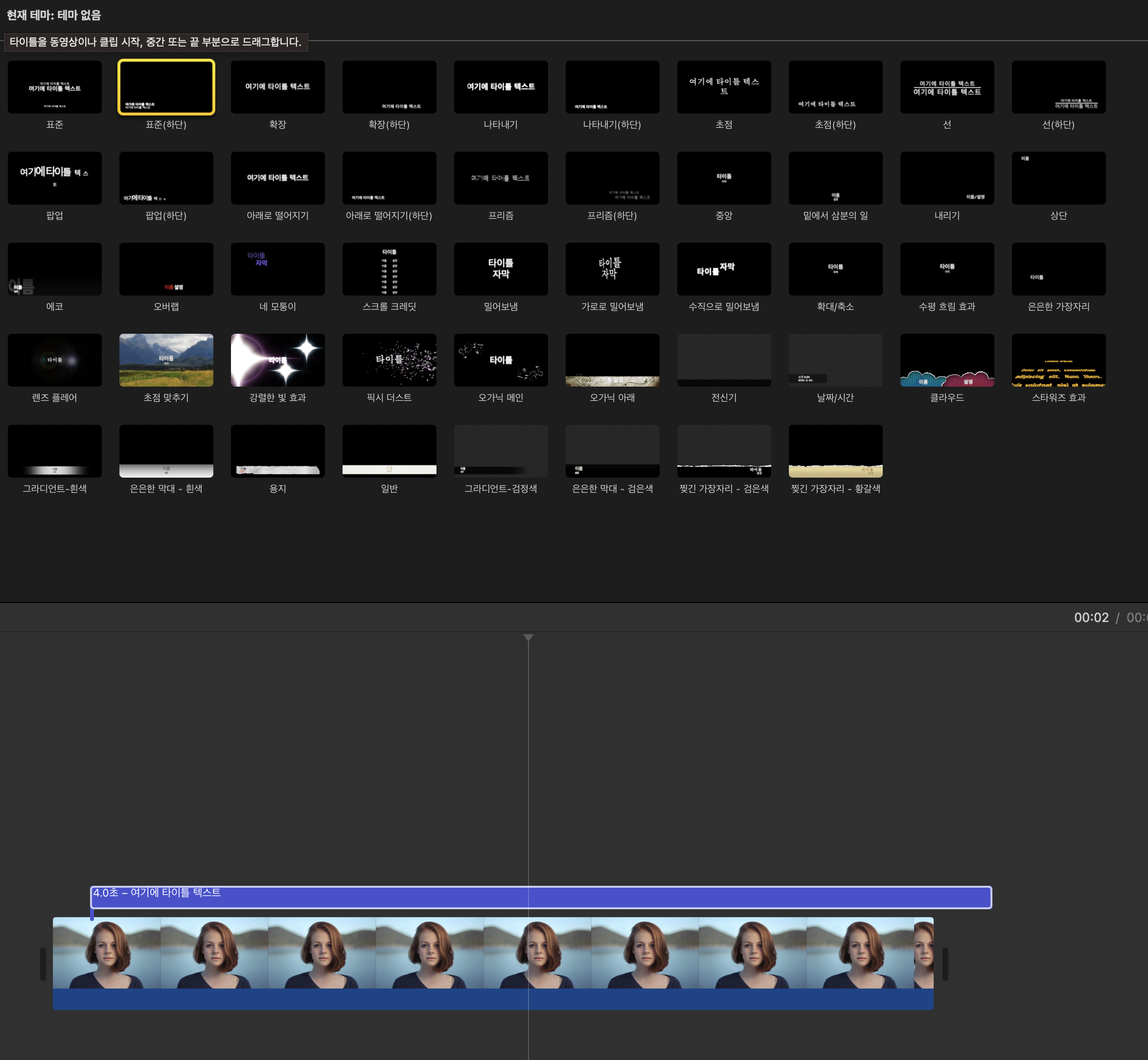
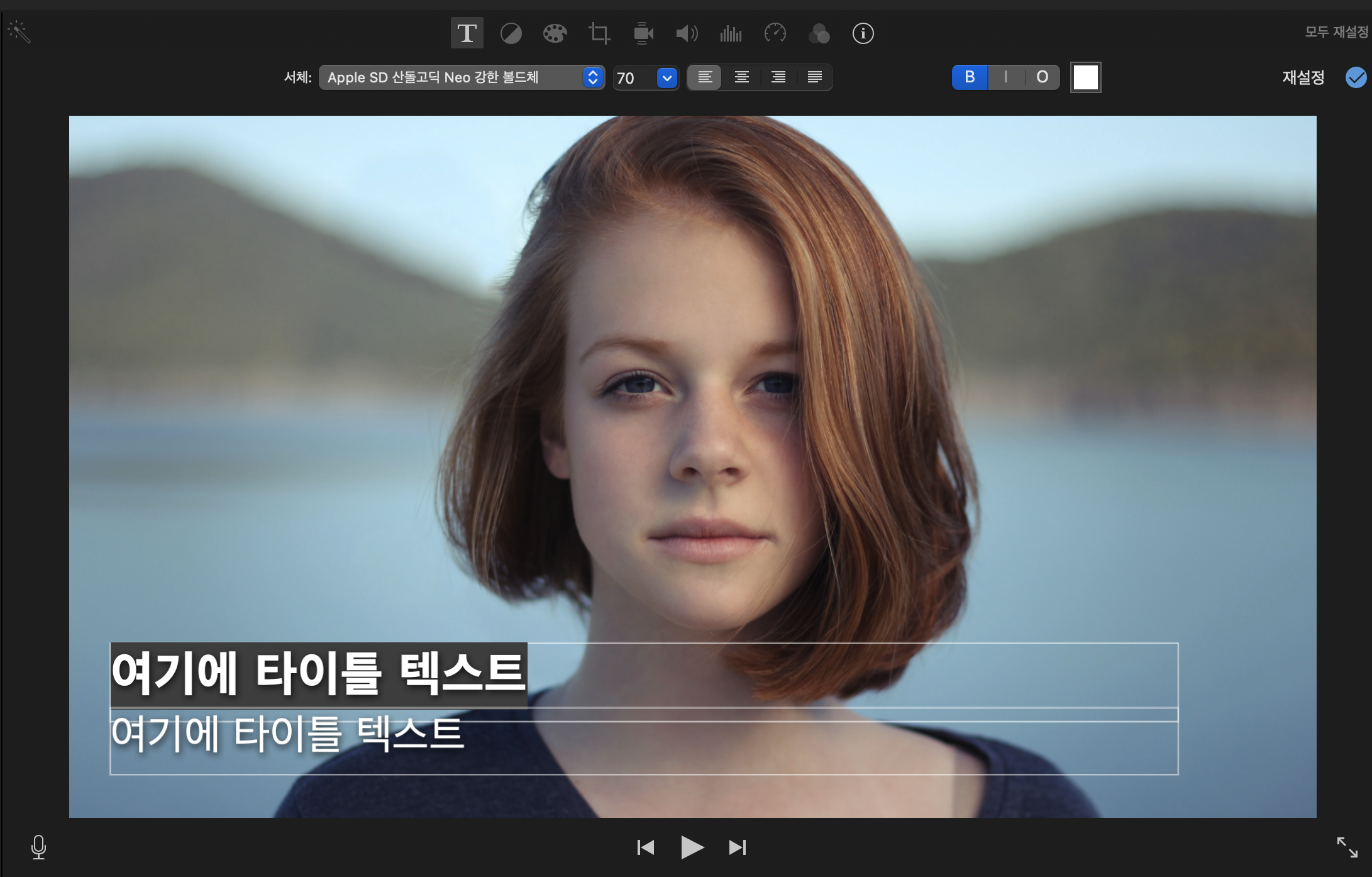
여기서 생기는 문제점.
자막을 넣으면 넣을수록 생기는 깊은 화남.
3. 쉽게 자막 넣기
세탁기가 어떻게 발명되었는가?
인간의 귀찮음을 해결하려는 욕구로 탄생한 것이 아닌가?
많은 선구자들은 영상편집에도 쉽게 하는 방법을 개발해놓고 있었다.
그중 하나인 키노트를 이용하는 방법이다.
(1). 키노트를 앱스토어에서 받은 후 실행시켜 배경화면을 초록색으로 바꾼다.
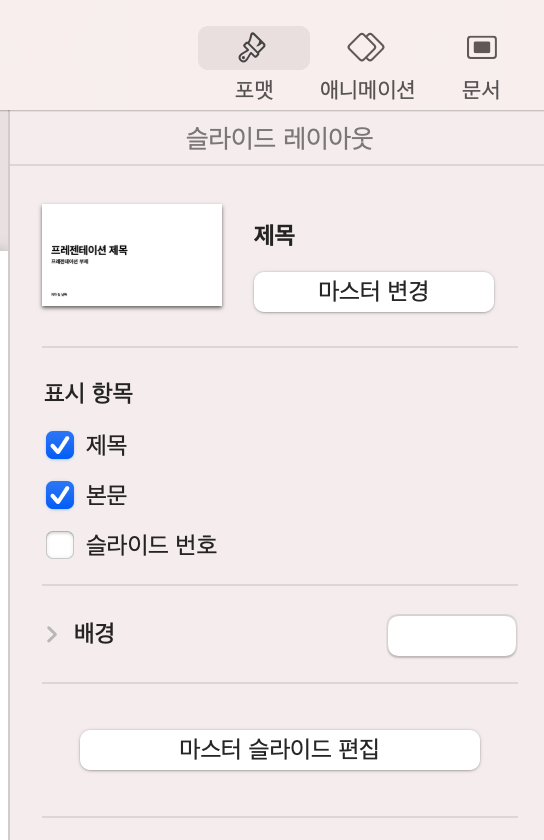
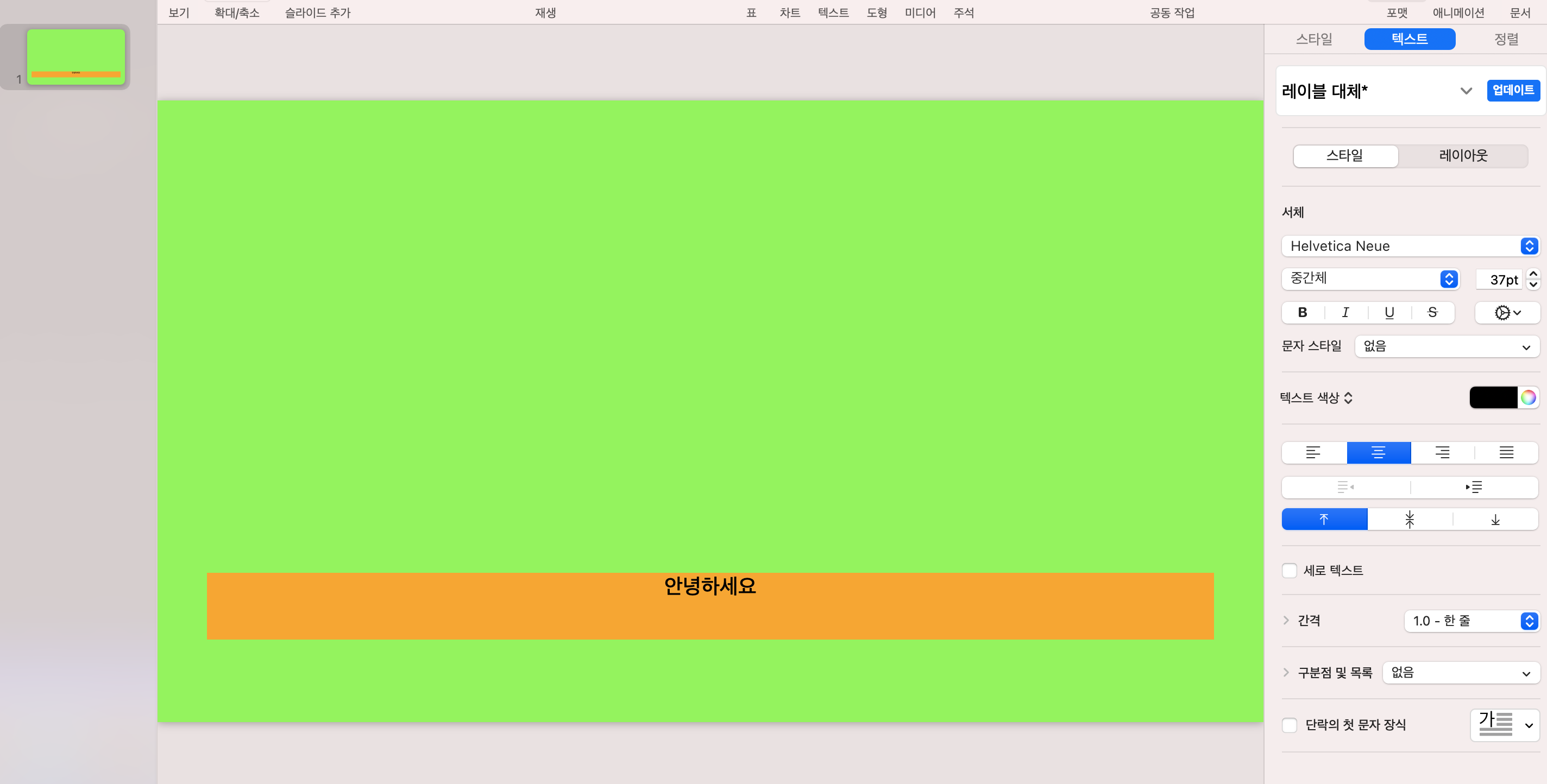
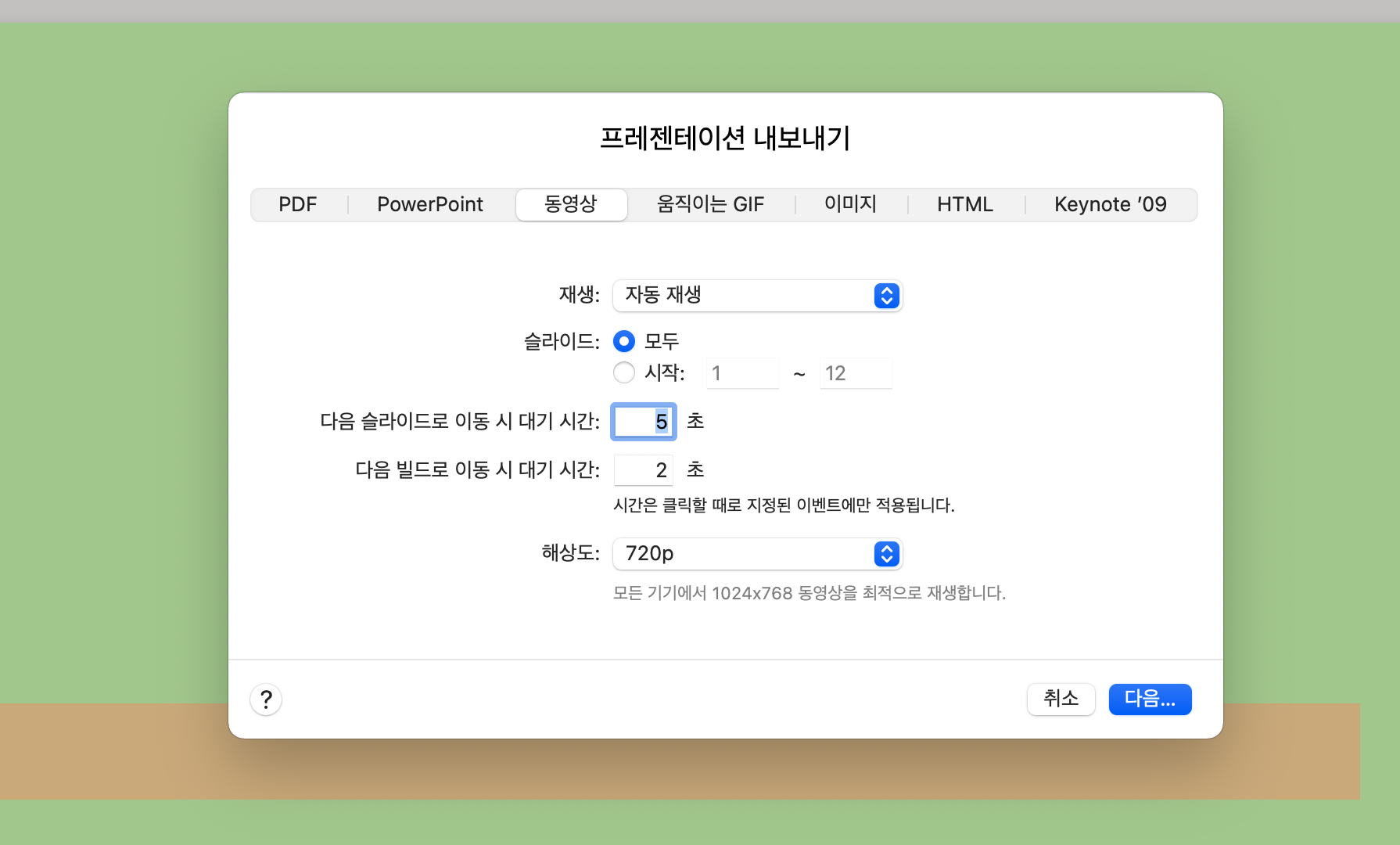
다음 슬라이드로 이동 시 대기 시간은 넉넉히 잡아둔다.
왜냐면 처음부터 길게 잡고 필요한 부분만 컷(자르기) 하면 빨리 할 수 있다.
아이무비로 돌아와서 방금 만든 따끈한 영상을 삽입한다.

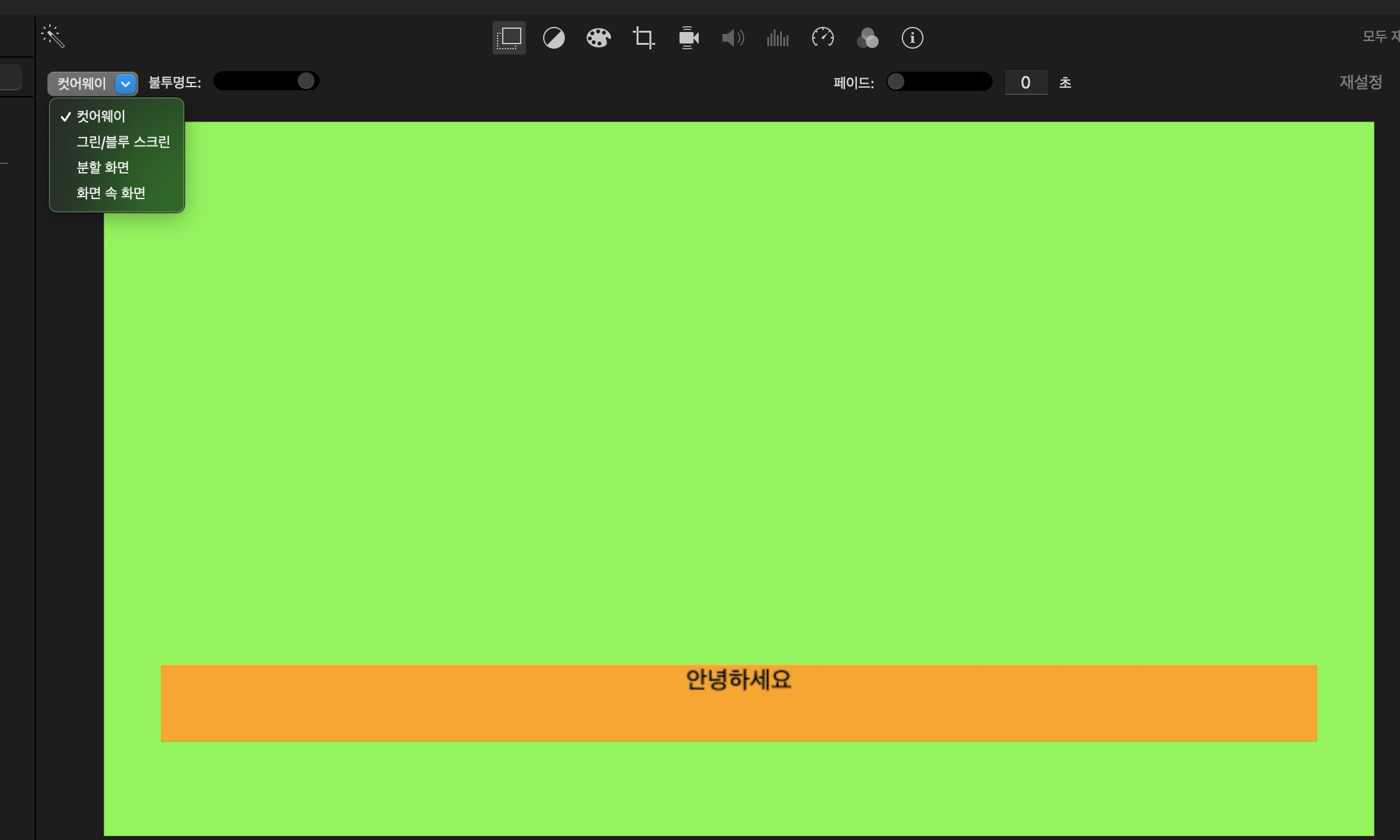
결과물
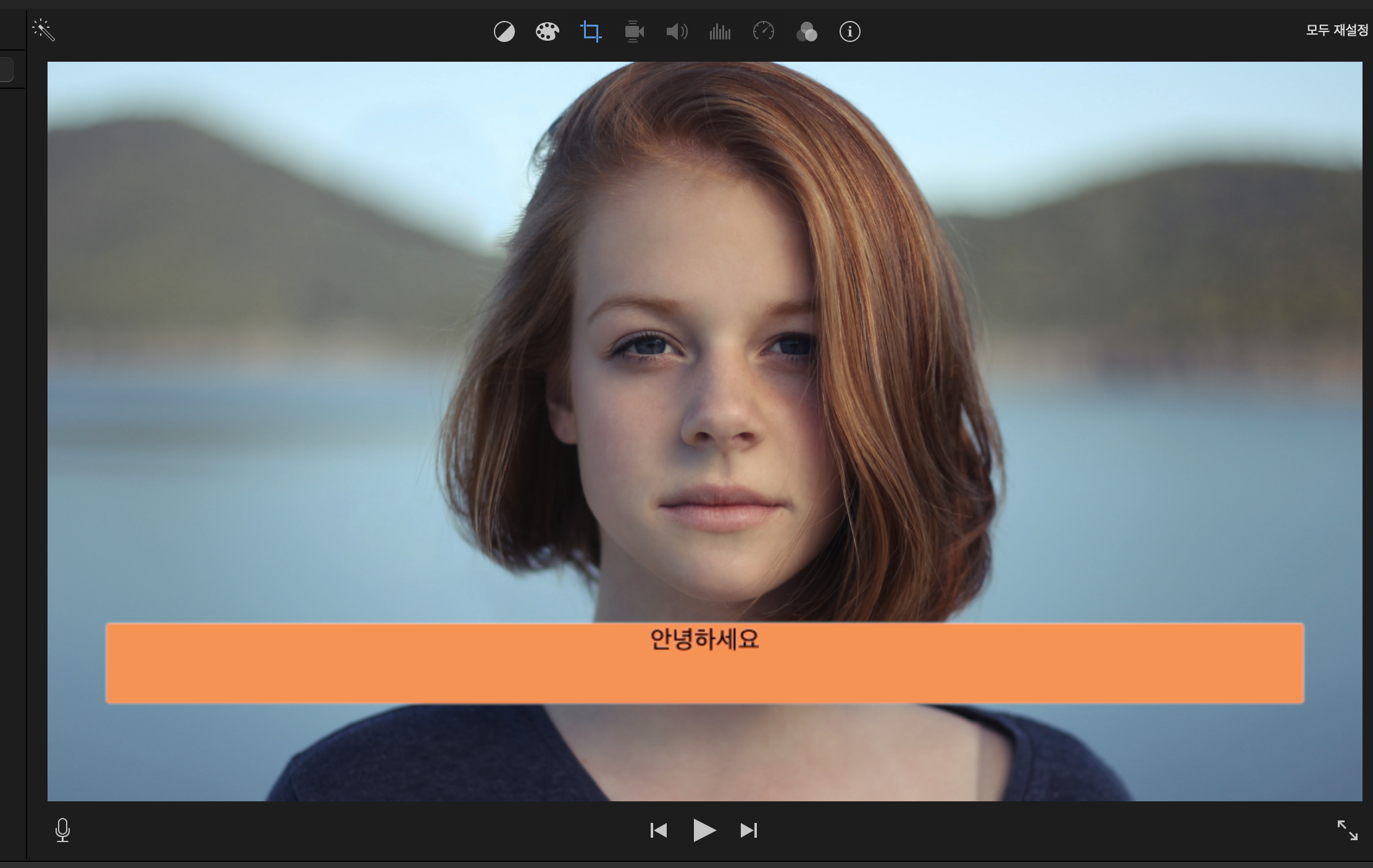
그다음은 긴 영상을 잘라내고 붙여 넣기만 하면 된다.
이만!